무료 화면 캡처 프로그램 ShareX 다운로드, 설치 및 사용법 총정리

"무료 화면 캡처 프로그램 ShareX 다운로드, 설치 및 사용법 총정리"
화면 캡처 프로그램 중에서 가장 강력한 기능을 제공하는 무료 오픈소스 소프트웨어가 바로 쉐어엑스(ShareX)입니다.
이 프로그램은 단순한 스크린샷 촬영을 넘어서 녹화, GIF 제작, 클라우드 업로드, 자동화 등 다양한 기능을 제공합니다.
많은 유저들이 쉐어엑스(ShareX)를 활용해 업무 효율을 극대화하고 있으며, 특히 콘텐츠 제작자, 개발자, 디자이너들에게 인기가 높습니다.

이번 글에서는 쉐어엑스(ShareX) 다운로드 및 설치 방법, 주요 기능, 활용 팁, 장단점 비교, 대체 프로그램까지 상세하게 소개하겠습니다. ShareX를 처음 접하는 분들도 쉽게 따라할 수 있도록 설명하니 끝까지 읽어보세요!
ShareX 다운로드 및 설치 방법
ShareX 다운로드하는 방법
- 공식 웹사이트 접속
- [ShareX 공식 홈페이지]에 방문합니다.
- 설치 파일 다운로드
- 메인 페이지에서 Download 버튼을 클릭하여 설치 파일을 다운로드합니다.
- Portable 버전(설치 없이 사용 가능)도 제공되므로 필요에 따라 선택하세요.
ShareX 설치 과정
- 다운로드한 설치 파일(.exe)을 실행합니다.
- 설치 마법사 안내에 따라 진행하며, 바탕화면 아이콘 생성, 시작 메뉴 등록 등의 옵션을 선택합니다.
- 설치가 완료되면 ShareX를 자동 실행하거나 수동으로 실행합니다.

ShareX 주요 기능
1. 다양한 화면 캡처 옵션
- 전체 화면 캡처: 현재 사용 중인 전체 화면을 저장합니다.
- 지정 영역 캡처: 원하는 영역을 마우스로 드래그하여 선택 후 캡처합니다.
- 특정 창 캡처: 특정 프로그램 창만 캡처하는 기능입니다.
- 스크롤 캡처: 한 번에 보이지 않는 긴 웹페이지 등을 캡처할 때 사용됩니다.

2. 영상 녹화 및 GIF 제작
- 화면 녹화 기능: 특정 영역 또는 전체 화면을 녹화할 수 있습니다.
- GIF 제작: 화면의 특정 부분을 선택하여 GIF 애니메이션으로 변환할 수 있습니다.
- 오디오 녹음 가능: 마이크 및 시스템 사운드를 동시에 녹음할 수 있습니다.
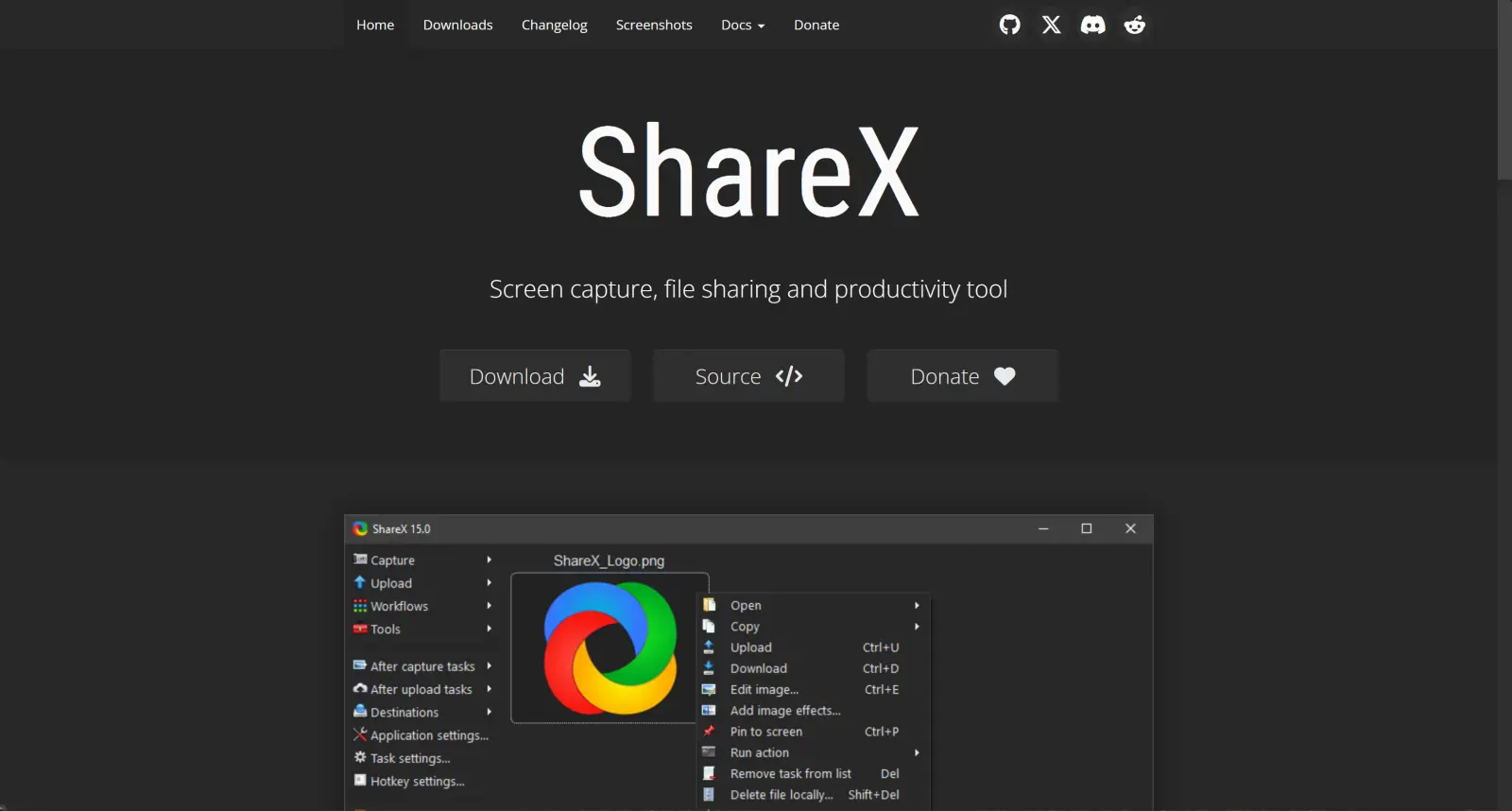
3. 자동화 기능
- 단축키 설정: 빠른 캡처를 위해 단축키를 설정할 수 있습니다.
- 작업 후 자동 처리: 캡처 후 특정 폴더로 자동 저장, 클립보드 복사, 클라우드 업로드 등의 작업을 자동화할 수 있습니다.

4. 강력한 이미지 편집 기능
- 기본 이미지 편집: 캡처한 이미지에 텍스트, 도형, 화살표 등을 추가할 수 있습니다.
- 고급 이미지 효과: 블러, 모자이크, 색상 조정 등의 편집 기능을 제공합니다.
5. 클라우드 업로드 및 공유
- 다양한 업로드 서비스 지원:
- Imgur, Dropbox, Google Drive, FTP 등 다양한 클라우드 서비스에 업로드할 수 있습니다.
- 단축 URL 생성: 업로드한 파일을 간편하게 공유할 수 있도록 짧은 링크를 자동 생성합니다.
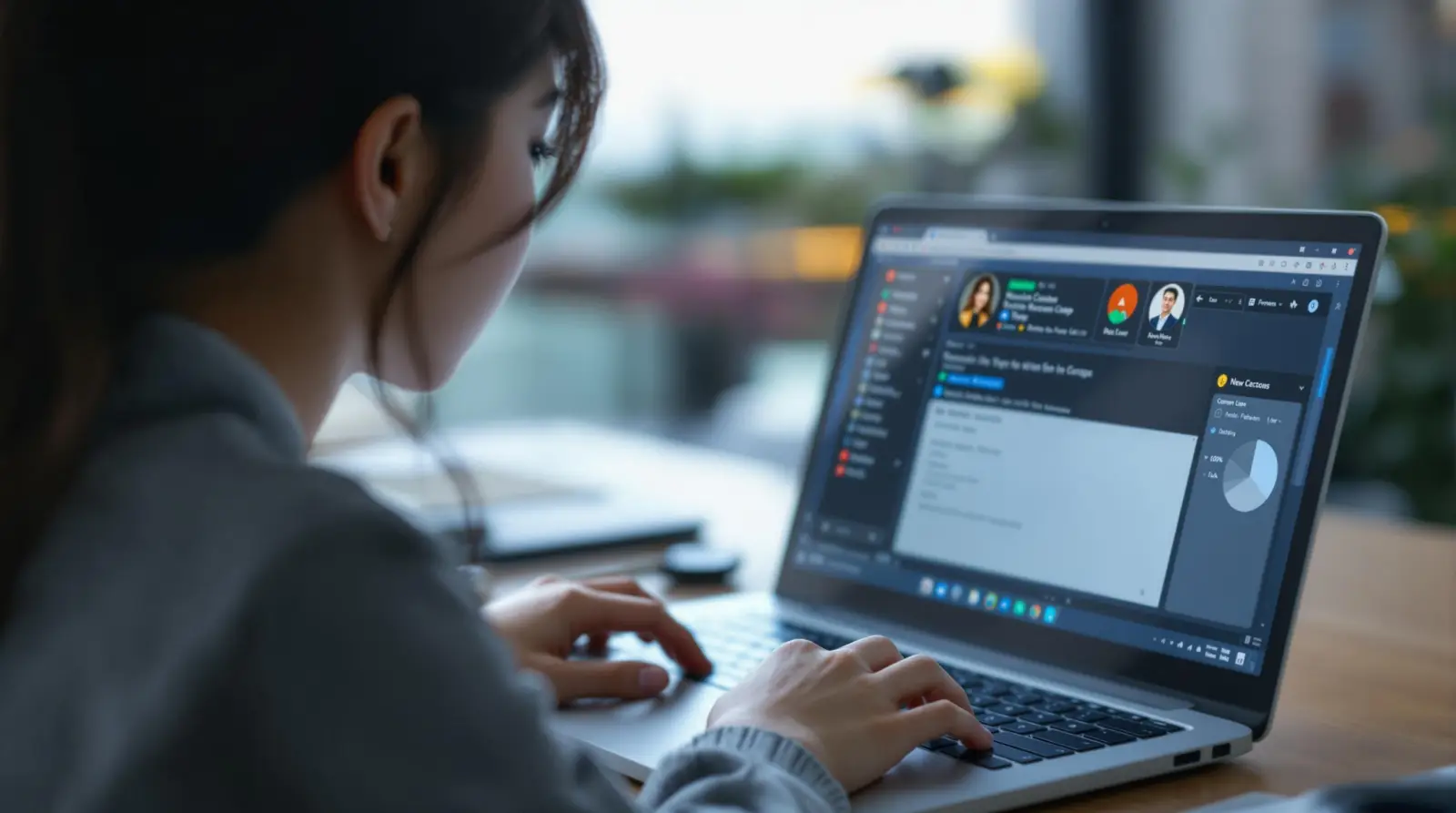
"무료 화면 캡처 프로그램 ShareX 다운로드, 설치 및 사용법 총정리"
ShareX 설정 및 활용 팁
1. 단축키 설정 방법
- 설정 → 단축키에서 원하는 기능에 대한 단축키를 설정할 수 있습니다.
- 기본 단축키:
- 전체 화면 캡처:
Print Screen - 지정 영역 캡처:
Ctrl + Print Screen - 활성 창 캡처:
Alt + Print Screen - 화면 녹화:
Shift + Print Screen
- 전체 화면 캡처:
2. 파일 저장 경로 설정
- 기본적으로
C:\Users\사용자명\Documents\ShareX\Screenshots폴더에 저장됩니다. - 설정 → 파일 저장 경로에서 원하는 폴더를 지정할 수 있습니다.

| 전체화면 | 전체 화면 캡처 |
| 창 | 특정 창 캡처 |
| 모니터 | 특정 모니터 화면 캡처 |
| 직사각형 | 자기가 원하는 화면 캡처 |
| 마지막 영역 | 이전에 찍었던 것을 다시 한번 캡처 |
| 화면 녹화 (FFmpeg) | FFmpeg로 화면 녹화 |
| 화면 녹화 (GIF) | GIF로 화면 녹화 |
| 스크롤 촬영 | 문서, 웹 페이지등을 자동 스크롤해 한 개의 이미지로 저장 |
| 텍스트 촬영 | 특정 화면의 텍스트를 추출 |
| 자동 촬영 | - |
| 커서 표시 | 캡처 시 커서를 표시할 것인지 지정 |
| Screenshot delay | 캡처 시 딜레이 지정 |
3. 녹화 품질 향상
- 녹화 시 화질이 떨어진다면 FFmpeg 설정을 변경하여 해결할 수 있습니다.
- 설정 → 비디오 녹화 옵션에서 초당 프레임 수(FPS)를 60으로 설정하면 부드러운 영상 녹화가 가능합니다.
4. OCR 기능 활용 (텍스트 추출)
- 캡처한 이미지 속 텍스트를 추출하여 텍스트 파일로 변환하는 기능이 있습니다.
- 도구 → OCR (광학 문자 인식) 메뉴에서 실행할 수 있습니다.

ShareX 장점과 단점 비교
✅ 장점
- 무료 및 오픈소스: 모든 기능을 무료로 사용할 수 있음.
- 다양한 캡처 옵션: 전체 화면, 창, 영역, 스크롤 캡처 지원.
- 고급 녹화 기능: 비디오 및 GIF 녹화 가능.
- 자동화 가능: 캡처 후 자동 업로드, 클립보드 복사 등 다양한 기능 제공.
- 클라우드 업로드 지원: Dropbox, Google Drive, FTP 업로드 가능.
❌ 단점
- 초보자에게 어려운 인터페이스: 설정이 복잡하여 익숙해지기까지 시간이 필요함.
- 스크롤 캡처 기능이 부족함: 일부 웹페이지에서 스크롤 캡처가 원활하지 않을 수 있음.
- 편집 기능이 단순함: 기본적인 편집 기능은 제공하지만, 전문적인 이미지 편집에는 부족할 수 있음.
ShareX 대체 프로그램 추천
1. PicPick
- 쉬운 UI와 강력한 편집 기능 제공.
- 캡처한 화면을 다양한 포맷으로 저장 가능.
- 스크롤 캡처 기능이 ShareX보다 더 안정적임.
2. Snagit
- 유료 프로그램이지만 강력한 편집 기능 제공.
- 기업 및 전문가용으로 추천.
- OCR(텍스트 인식) 기능이 뛰어남.
3. Lightshot
- 간편한 사용법, 빠른 캡처 기능 제공.
- 온라인 공유 기능이 뛰어나며, 간단한 편집 기능 제공.
ShareX는 강력한 화면 캡처 및 녹화 기능을 갖춘 무료 오픈소스 프로그램으로, 다양한 캡처 방식, 자동화 기능, 클라우드 업로드, GIF 제작, OCR 등의 기능을 제공합니다.
초보자에게는 다소 복잡할 수 있지만, 단축키 설정, 자동 저장, 녹화 품질 조정 등의 기본 설정을 익히면 효율적으로 활용할 수 있습니다.
만약 ShareX가 너무 어렵다면 PicPick, Snagit, Lightshot 같은 대체 프로그램을 고려해보는 것도 좋습니다.
자신의 작업 스타일에 맞는 프로그램을 선택해 효율적인 화면 캡처 및 녹화를 진행해보세요!
무료 화면캡처 프로그램 추천 - 픽픽(PicPic)
화면캡처 프로그램 추천!!! 픽픽(PicPic) 그 동안 다른 캡처 프로그램을 사용하다가 우연히 추천을 받게 되었는데..정말 잘 만들어진 화면캡처 프로그램입니다. 최고라고 해도 과언이 아닐 듯.. 에
foxcg.com
넷플릭스, 디즈니 플러스 요금제 저렴한 계정 공유 추천 겜스고(GamsGo)
"넷플릭스, 디즈니 플러스 요금제 저렴한 계정 공유 추천 겜스고(GamsGo)" 넷플릭스, 디즈니 플러스 등 매달 지불하는 OTT 구독료 가격이 점점 부담이 되고 있습니다. 또, 잘 보지 않게 되는 달에는
foxcg.com
FLUX AI 1.1 Pro Ultra 최고의 이미지 생성 무료로 체험하기
"FLUX AI 1.1 Pro Ultra 최고의 이미지 생성 무료로 체험하기" FLUX 1.1 Pro Ultra는 Black Forest Labs에서 개발한 최신 이미지 생성 AI로, 업계 최고 수준의 성능과 품질을 자랑합니다.텍스트에서 이미지를 생
foxcg.com
"이 포스팅은 쿠팡 파트너스 활동의 일환으로, 이에 따른 일정액의 수수료를 제공받습니다."

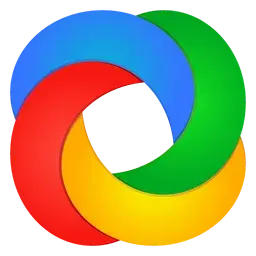






댓글